The Oracle Smart Update utility is documented here.
The general steps to run the Oracle Smart Update utility and upgrade the server are as follows:
1) Ensure your WLS and any managed servers are not running. In turn it would be a good idea to backup your server before running this procedure, in particular if it's a production server.
2) (For whatever reason I couldn't invoke the following utility from Windows Explorer, so I had to invoke it via the command line)
2.1) Under Windows open the command prompt at <wls_home>\utils\bsu
2.2) Execute the bsu.cmd. This displays the Oracle Smart Update dialog to enter your Oracle Support user ID and password:
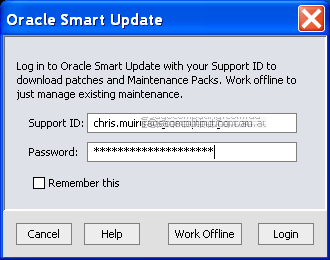
3) Assuming your login details are correct you'll be presented with the Oracle Smart Update dialog. This can take some time to open as the utility scans your existing WLS patches
4) You may be prompted to "Register for security updates", take your choice, be annoyingly nagged by Oracle, or miss applying security patches in the future:
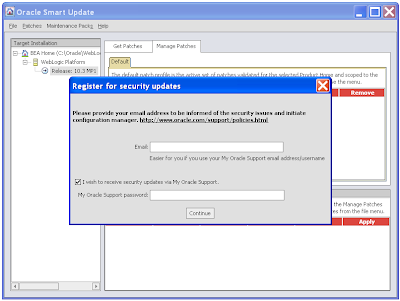
5) The end result:
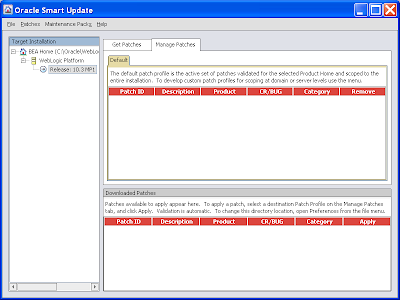
6) The Target Installation tree on the left hand side shows you the WLS servers the patch engine will work with. We're not interested in the content on the right. Presumably it includes one off patches to apply as supplied by Oracle Support, or hot security fixes applying to all WLS installations. I've yet to see one of these so can't comment on what you'll actually see.
7) To upgrade your WLS between versions you apply a "Maintenance Pack". Click on the same named menu option followed by the sub-option Update. This launches the BEA Smart Update dialog. On selecting your existing WLS server in the left tree, you'll see the option to apply the Upgrade Option in the right, in this case specifically WebLogic Platform (10.3.2.0):
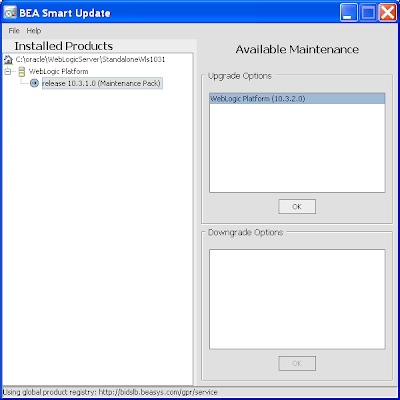
The Oracle documentation for Maintenance Pack installations is here.
8) Selecting the Ok button will display a download dialog:
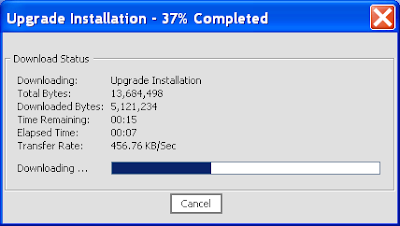
9) On the file downloading you'll be presented with the Oracle Installer for WebLogic 10.3.2.0:
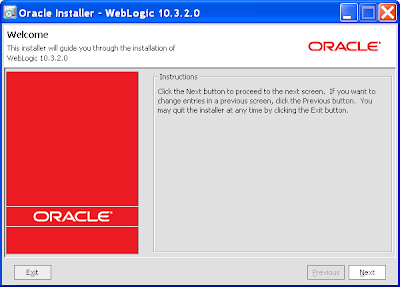
10) Again you'll get a chance to "Register for security updates". Be brave and skip it:
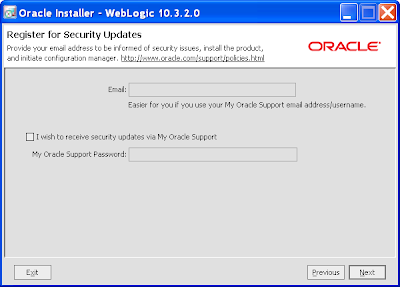
11) The next page allows you to specify the download location of any additional files, whether the files should be removed after installation, and the HTTP Proxy options to get through your firewall including username and password:
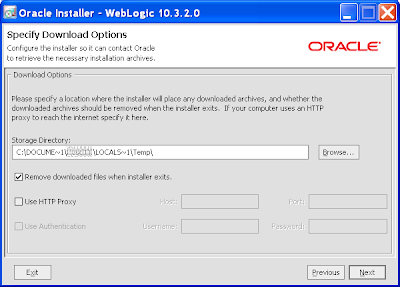
12) You'll then get another download screen and a chance for a coffee or 2 (make that 4):
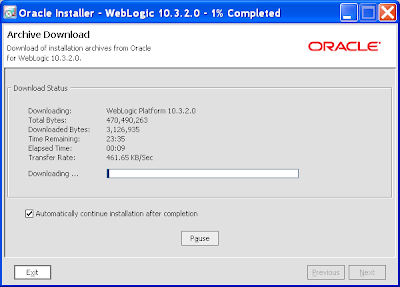
If the downloads fails half way through, don't give up as the download utility supports resumes, just wait for it to timeout and then ask it to continue downloading.
13) You'll then be given one last chance to back out:
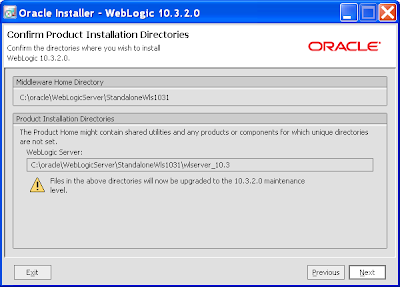
14) After which there's no backing out:
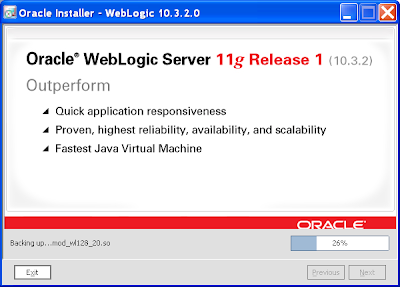
15) Just click Done on the final page. If the QuickStart dialog shows, close it:
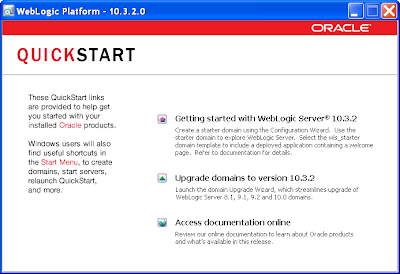
16) In turn the BEA Smart Upgrade dialog will also show detailing the new 10.3.2 upgrade. You'll note in the lower part of the right window, you can downgrade from 10.3.2 to 10.3.1 if necessary. You can close this dialog:
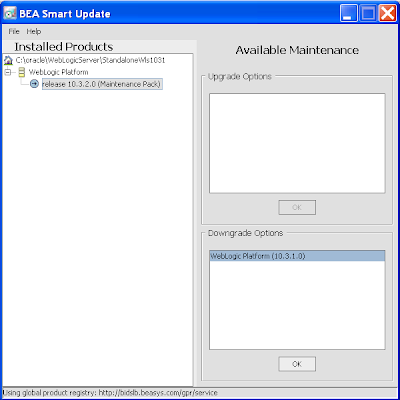
17) Returning to the Oracle Smart Update window it'll misreport the current version which you can ignore.
18) To verify the install the easiest thing is to start your managed servers and then access the console login. At the bottom of the page you'll see the server version:
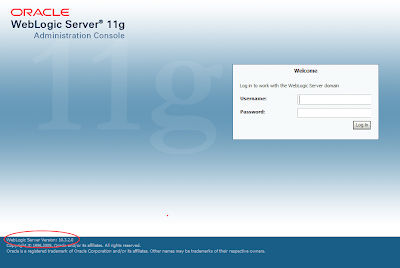
19) It's probably worth investigating the server logs to see if any unexpected exceptions have been thrown.

1 comment:
Thanks for sharing!
It is worth to mention that bsu also works in offline mode for systems which do not have a connection to My Oracle Support.
"...Smart Update also enables you to obtain patches from alternative sources, such as remotely mounted disks or removable media..."
Regards,
Andreas
Post a Comment