Step 1 – Create your Application Workspace – base it on the Generic Application template:
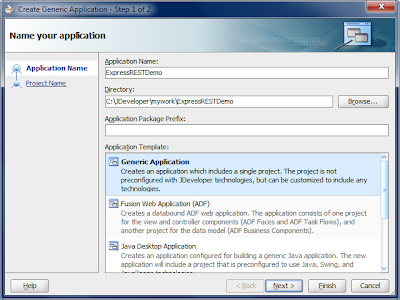 ...and let it create the default project with no technologies:
...and let it create the default project with no technologies: ...with this result in the Application Navigator:
...with this result in the Application Navigator: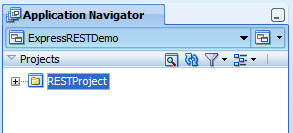 Step 2 – Download the required Jersey libraries . Note JDev 11.1.1.3.0 that this blog entry is written in supports Jersey 1.1.5.1 and above. At the time of writing the latest non-beta release was 1.4 and is used as a basis for this blog.
Step 2 – Download the required Jersey libraries . Note JDev 11.1.1.3.0 that this blog entry is written in supports Jersey 1.1.5.1 and above. At the time of writing the latest non-beta release was 1.4 and is used as a basis for this blog.From the Jersey download documentation page this requires you to download 3 files:
jersey-server.jar
jersey-core.jar
asm.jar
Alternatively you can use the Jersey bundle, implying you need to download:
jersey-bundle.jar
asm.jar
We'll assume you've downloaded the 3 JARs for the rest of this blog.
Step 3 – locate the JDev Application Workspace on the filesystem, create a subdirectory "lib" and copy the 3 downloaded JARs into this directory:
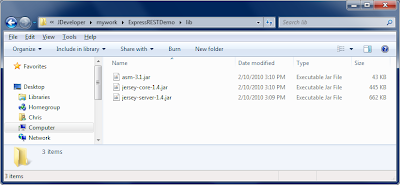 Step 4 – open the project properties (right click -> Project Properties) in the Application Navigator and add the 3 JARs under the Libraries and Classpaths option – Add JAR/Directory option:
Step 4 – open the project properties (right click -> Project Properties) in the Application Navigator and add the 3 JARs under the Libraries and Classpaths option – Add JAR/Directory option: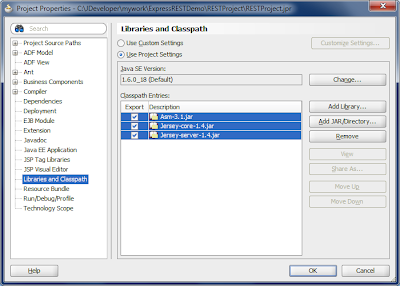 Step 5 – create a simple POJO in the Project, with a simple method to return a String:
Step 5 – create a simple POJO in the Project, with a simple method to return a String:public class MySimplePojo {
public String helloRESTWebServices() {
return "helloRESTWebServices";
}
}Step 6 – add the @Path annotation to the class and add the appropriate import:import javax.ws.rs.Path;Step 7 – Note the orange squiggly line under the @Path annotation. Click on the Path keyword, then select the light globe in the left margin. It will show the option "Configure web.xml for Jersey JAX-RS web services" which when selected will configure the project correctly to run the web service once deployed:
@Path("myRESTWebService")
public class MySimplePojo {
public String helloRESTWebServices() {
return "helloRESTWebServices";
}
}
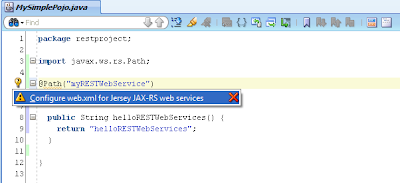 ....you'll see the web.xml file added in the Application Navigator:
....you'll see the web.xml file added in the Application Navigator: Step 8 – Annotate the simple method with the @GET and @Produces annotations:
Step 8 – Annotate the simple method with the @GET and @Produces annotations:import javax.ws.rs.GET;Step 9 – Save all
import javax.ws.rs.Path;
import javax.ws.rs.Produces;
@Path("myRESTWebService")
public class MySimplePojo {
@GET
@Produces("plain/text")
public String helloRESTWebServices() {
return "helloRESTWebServices";
}
}
Step 10 – Right click the POJO in the Application Navigator and select Test Web Service:
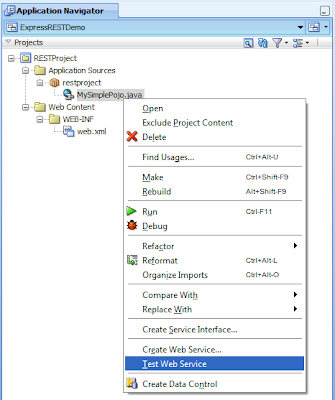 ...this will deploy the app to the integrated WebLogic Server, and open the HTTP Analyzer window. From here you can send a request to the deployed REST Web Service and see the result:
...this will deploy the app to the integrated WebLogic Server, and open the HTTP Analyzer window. From here you can send a request to the deployed REST Web Service and see the result: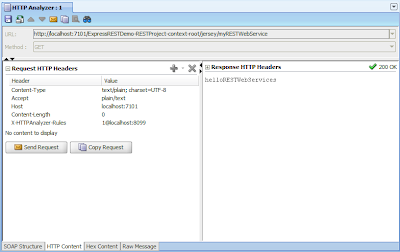 And you're done.
And you're done.In all seriousness step 9 wasn't even much of a step, but "Express REST Web Services in Oracle's JDeveloper in 9 easy steps" doesn't have much of a ring to it.
With Thanks
With my thanks to Gerard Davison for his assistance on sorting out the library details for this post.

2 comments:
Great post ... Indeed its very easy :)
Thanks a lot
superb :)
Post a Comment